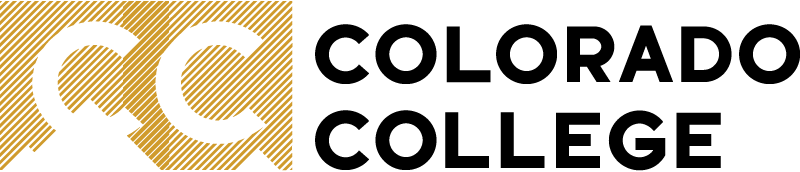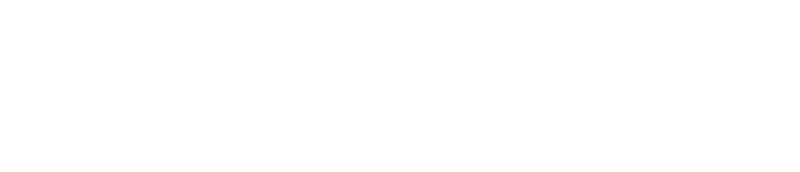Pivot Tips
Key Steps to Get Started
- Create a Pivot Account - Click "Sign Up" in the upper right-hand corner
TIP: Use all lowercase letters in your CC email address (tpowers@coloradocollege.edu)
- Claim Your Profile - Click on your name in the upper right-hand corner; choose "Claim profile" from the dropdown menu
TIP: By claiming your profile you take control over the search terms that the system has associated with you and it makes the "Advisor" button much more useful
"Funding" Tab
Suggested Parameters for the Advanced Search
- Under Amount: Most faculty should choose "less than" and then "$500,000" (for example)
- Ignore the Deadlines and Limited Submission fields
- Under Activity Location, use only if your grant project really must take place in a particular location - and be sure to click on "unrestricted" as well. But beware that using this field may also limit your results, so play around with this.
- Under Citizenship or Residency, choose as appropriate. Using this may help reduce the return on international opps for which you are not eligible.
- Under Funding Type: suggested choices: "artistic pursuit," "research," "training, scholarship, fellowship," and "travel"
- Under Keyword: type in a name for your GENERAL FIELD (do not get too narrow here), then choose something from the dropdown list
- Under Applicant Type, choose "Academic Institution" and others as appropriate.
TIP: Use "EXCLUDE OPPORTUNITIES matching" (at the bottom of the page) if you are regularly getting results from a particular funder, for example, that you know is not a good fit
"Home" Tab
- Click here to find the Active/Tracked opps that you didn't want to lose track of
- Plan to go to Saved Searches and to look at the Advisor button most (Advisor is a "built-in search" based solely on your profile's terms)
- You can Share searches - This is a GREAT feature! If you have spent some time on developing a search, please share it with me so I can help fine-tune it. Or open one that was fairly helpful, "SAVE AS" a new search, and begin adjusting the parameters.
- You can Share individual funding opps - If you have specific opp that
- If you Receive a search or individual funding opps (and it's interesting), move it to "Tracked" - otherwise it disappears in 14 days
- The Curated button shows lists of opportunities intentionally pulled together by Tess
TIP: Use "REFINE SEARCH" if you are still tweaking the search ("Advanced Search" starts a brand new one!)
TIP: SAVE SEARCH as soon you have some results you like - and rename searches with new parameters until you find one that you are happy with
TIP: A good ballpark figure for the number of results is 200. If you are ending up with many more and almost none, your keywords are likely too narrow or reconsider some of your parameters in the other fields.
On the "Search Funding Results" page:
- I suggest sorting by AMOUNT highest to lowest to quickly weed out misfits.
- Be sure to scroll to the bottom after the very small awards (less than $1000) to see search results that say "See Record" - this just means the funding amount is too complicated to list simply
The "Funding Opp Detail" page:
- Has a web link to the actual funder
- If you really like an opp, you can track it or set to "active"